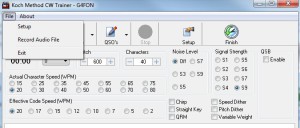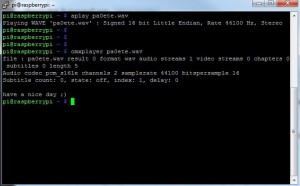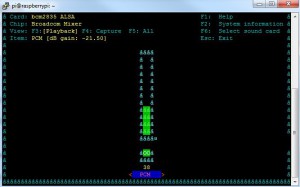Veel mensen hebben wel ergens in een hoek een Raspberry Pi liggen waar op dat moment even geen gebruikstoepassing voor is. Vooral op de laatste Dag voor de Radioamateur zijn er redelijk wat van verkocht. Je kunt een Raspberry Pi heel eenvoudig als callgever gebruiken (en daarnaast natuurlijk nog voor heel erg veel andere zaken…)
Er zijn meerdere manieren om zoiets te doen, maar ik heb dit voor mijzelf kort geleden als volgt gedaan.
Allereerst heb ik mijn roepnaam opgenomen met het morse-oefenprogramma van G4FON. Dat is eventueel hier te downloaden: www.g4fon.net/CW%20Trainer.htm
(nota bene: de afbeeldingen kunnen worden aangeklikt voor een vergroting)
Bovenaan bij “File” kun je kiezen voor “Record Audio File”. Daar kun je een bestandsnaam opgeven. Zorg er vervolgens voor dat je een klein tekstbestandje (.txt) hebt met daarin de te seinen tekst, voorafgegaan door bijvoorbeeld een of twee spaties en met ook een of twee spaties achteraan.
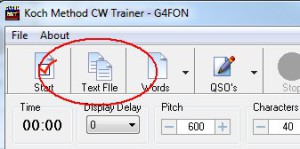 Het tekstbestandje speel je vervolgens af door op ‘Text File’ te klikken. Er wordt dan een .wav-bestandje aangemaakt in dezelfde map als waar het tekstbestand te vinden is. Zelf heb ik 600 Hz als toon gebruikt. Ik vind lage callgevertonen wel prettig, maar een andere toon voldoet natuurlijk ook. G4FON gaat niet lager dan 15 wpm, en van de gebruikersvoorwaarden mogen we de call niet met meer dan 30 wpm uitzenden, dus het ligt voor de hand om bij gebruik van dit programma een van die twee waarden te kiezen of iets er tussenin.
Het tekstbestandje speel je vervolgens af door op ‘Text File’ te klikken. Er wordt dan een .wav-bestandje aangemaakt in dezelfde map als waar het tekstbestand te vinden is. Zelf heb ik 600 Hz als toon gebruikt. Ik vind lage callgevertonen wel prettig, maar een andere toon voldoet natuurlijk ook. G4FON gaat niet lager dan 15 wpm, en van de gebruikersvoorwaarden mogen we de call niet met meer dan 30 wpm uitzenden, dus het ligt voor de hand om bij gebruik van dit programma een van die twee waarden te kiezen of iets er tussenin.
Het betreffende bestandje moet vervolgens naar de home-map op de Raspberry Pi worden gekopieerd. Dat kan vanaf een Windows-machine bijvoorbeeld met het programma WinSCP (http://winscp.net/)
Het bestandje (eenmalig) afspelen kan door het commando aplay te gebruiken of omxplayer, met eventueel voor de bestandsnaam de padnaam, als dat niet in de home-map staat. Dat ziet er zo uit:
Het geluid komt als het goed is uit het kleine 3,5 mm jack-chassisdeel op de Raspberry. Afluisterbaar met een paar computerluidsprekers, of eventueel een koptelefoon.
Nu moet de call nog om de paar minuten herhaald worden. Dat kan met een zogenaamde cronjob. Tik hiervoor crontab -e. Nu zal de editor gestart worden, bij de meeste raspberry’s is dat Nano.
Voeg onderaan de volgende regel toe:
*/5 * * * * aplay bestandsnaam.wav
Het getal 5 staat voor het aantal minuten. Helaas zijn bij deze manier van werken alleen de hele minuten instelbaar.
Sla het bestand nu op (bij Nano met ctrl-O en enter) en sluit de editor af (met ctrl-X).
Het volume kan worden ingesteld door met het commando ‘alsamixer’het gelijknamige programma op te starten. Dat ziet er zo uit:
Met pijltje naar boven of naar beneden kan dit geregeld worden.
Als je klaar bent met instellen, sluit dan alsamixer af door op ‘esc’ te drukken. Typ vervolgens nog ‘sudo alsactl store’ om de gewijzigde instelling permanent te maken.
Het enige nadeel van de methode is dat er als net voor en net na het geseinde een harde klik zit. Bij mij was die op de PC-speakers ronduit irritant, maar met een test op een amateurapparaat nauwelijks hoorbaar.